In questi giorni di chiusura delle scuole in molti chiedono come effettuare videochiamate e magari poter anche mostrare cosa accade sullo schermo del proprio computer ai partecipanti. Il panorama delle app disponibili è ampio, ma per chi avesse un account G Suite for Education utilizzare Google Meet potrebbe essere una buona idea.
Intanto iniziamo col dire che contrariamente a quello che si pensa Meet non è una novità: è stata annunciata e poi lanciata subito dopo nel marzo 2017, quindi ormai quasi 3 anni fa, per andare a sostituire Hangouts (che resta negli account consumer) nelle varie edizioni di G Suite.
Rispetto ad Hangouts, Meet ha alcune funzionalità in più, tra cui la possibilità di aggiungere alle videochiamate anche 100 utenti (ma la qualità della videochiamata dipenderà ovviamente dalla connettività e dalla qualità hardware che utilizzerà ogni singolo partecipante). Esistono inoltre differenze anche tra la versione di Meet per la versione base di G Suite for Education e quella Enterprise (la più importante secondo me la possibilità per Enterprise di effettuare la registrazione della videoconferenza).
Qui di seguito trovate (fonte Google) le differenze in una tabella https://support.google.com/a/answer/7303775?hl=it
Come attivare Meet sulla piattaforma
Prima di utilizzare Meet è necessario che chi amministra la piattaforma G Suite controlli che il servizio sia attivo per tutti gli utenti.
Dopo aver effettuato il login come admin bisognerà cliccare su Applicazioni, quindi su G Suite e infine su Google Hangouts (le impostazioni di Meet si trovano in questa sezione). A questo punto cliccare su Impostazioni di Meet e nella pagina successiva dopo essersi assicurati di aver selezionato l’intero dominio dalla barra laterale, attivare le videochiamate cliccando sull’ultima voce: Videochiamate – Consenti agli utenti di effettuare videochiamate. Questa voce deve essere impostata su ON
AGGIORNAMENTO 4 MARZO 2020: In seguito all’emergenza sanitaria legata a Coronavirus COVID-19, Google ha annunciato che nei prossimi giorni le funzionalità di streaming e registrazione schermo (al momento esclusiva della versione Enterprise) verranno estese anche alla versione base di G Suite for Education. Il roll out inizierà in questa settimana e verrà completato entro 2-3 settimane per tutti gli utenti.
Guida su come registrare le riunioni e avviare uno streaming
Come avviare una videochiamata
Ora che Meet è stato attivato per tutte le organizzazioni è possibile creare una videoconferenza.
Digitare meet.google.com nel browser oppure cliccare sull’incona di Meet nelle app Google in alto a destra in Chrome.
Cliccare su Partecipa a una riunione o avviala
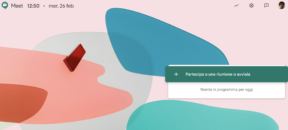
Nella schermata successiva lasciare vuolo il campo e cliccare su CONTINUA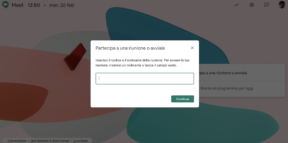
Nella schermata successiva cliccare su Partecipa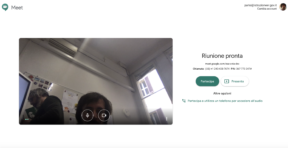
IMPORTANTE: Cliccare su Copia informazioni di partecipazione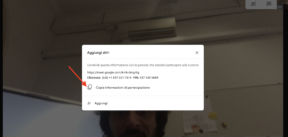
Incollare le informazioni di partecipazione (tasto destro del mouse -> Incolla oppure CTRL V su Windows e CMD V su Mac) all’interno della mail da inviare ai partecipanti (oppure in una chat di app di messaggistica). Verrà visualizzato un testo simile al seguente:
ATTENZIONE SI TRATTA SOLO DI UN ESEMPIO
Per partecipare alla riunione video, fai clic su questo link: https://meet.google.com/link-di-prova
Altrimenti, per partecipare telefonicamente, componi +1 240-428-7674 e digita il PIN: 123 456 789#
Chiudere la finestra cliccando sulla X nella finestra in alto a destra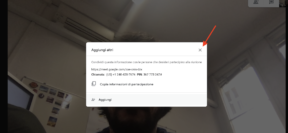
La videoconferanza è pronta. Quando i partecipanti richiederanno l’accesso è necessario cliccare su AMMETTI
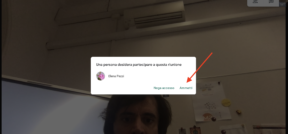
Come partecipare a una videochiamata
Occorre fare una premessa. Stiamo parlando di G Suite for Education, quindi la situazione migliore dovrebbe essere quella in cui tutti i partecipanti alla videochiamata (in particolare gli studenti) accedono con il proprio account G Suite.
Tuttavia è doveroso segnalare che una delle caratteristiche che rendono Meet facile e immediato da usare è quella che per partecipare alla call non è necessario possedere un account. L’organizzatore della chiamata può infatti inviare semplicemente un link e la persona che lo riceverà potrà entrare nella room virtuale. La guida di seguito pertanto prende in considerazione proprio questa eventualità, ossia quella di partecipare senza account G Suite o Google (la partecipazione tramite account è più facile quindi non ritengo opportuno scrivere indicazioni per questo).
Una volta ricevuto il messaggio dall’organizzatore della videochiamata cliccare sul link (il messaggio potrebbe essere simile al seguente:
Per partecipare alla riunione video, fai clic su questo link: https://meet.google.com/link-di-prova
Altrimenti, per partecipare telefonicamente, componi +1 240-428-7674 e digita il PIN: 123 356 789#
Il prossimo passaggio è molto importante. In molti per errore non concedono l’accesso alla webcam e al microfono; in questo modo sarà impossibile utilizzare Meet e dovrete andare a reimpostare questa funzione dalle preferenze di Chrome o del vostro computer.
Cliccare quindi su consenti nella schermata successiva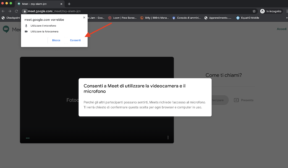
Se state accedendo alla videochiamata senza aver effettuato l’accesso a G Suite vi verrà richiesto di indicare un nome; dopo aver inserito il nome cliccare su Chiedi di partecipare.
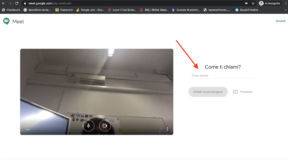
Attendere l’ok per l’ammissione alla riunione da parte di chi organizza.
Come condividere lo schermo durante una videochiamata
Durante la videochiamata è possibile mostrare ai partecipanti cosa accade sul proprio schermo.
Una volta avviata la videochiamata, cliccare in basso a destra su Presenta, quindi scegliere se si intende condividere:
– una sola scheda del browser
– l’intero schermo del computer
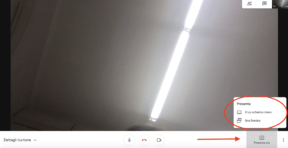
Nella schermata successiva cliccare sul riquadro, quindi su Condividi. I partecipanti potranno visualizzare quello che accade sul nostro schermo.
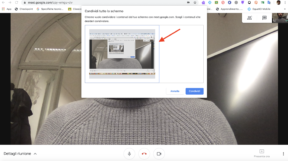
Per interrompere la presentazione dello schermo cliccare su Interrompi presentazione schermo
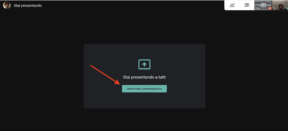
Conclusioni
Questa guida non è esaustiva di tutte le funzioni e potenzialità di Meet, ma vuole essere un aiuto veloce e pratico a chi, in particolare in questi giorni, ha bisogno di essere operativo in videochiamata.
Esistono altre modalità di accesso e di utilizzo di Meet come ad esempio la possibilità di inserire videochiamate dal Calendario, ma proverò ad occuparmi di questo in seguito.
A breve proverò a scrivere una piccola guida su come utilzzare Jamboard con Meet dopo che Google ha purtroppo rimosso di recente la funzionalità di videochiamata diretta dall’interno dell’app.
Google Meet è disponibile anche come app sia per IOS che per Android
![]() Google Meet: videochiamate e condivisione dello schermo con G Suite for Education [aggiornato 4 marzo 2020] by Luigi Parisi is licensed under a Creative Commons Attribution-NonCommercial-ShareAlike 4.0 International License.
Google Meet: videochiamate e condivisione dello schermo con G Suite for Education [aggiornato 4 marzo 2020] by Luigi Parisi is licensed under a Creative Commons Attribution-NonCommercial-ShareAlike 4.0 International License.

